How to Create a Password Secured PDF File without Adobe Reader We assume that you haven't installed Adobe Acrobat Reader yet, and you want to create a password protected PDF file but pluzzed on how to. Here this article will show how to get things done with ease. • • How to create a password-secured PDF document in Office app You can create a new document in Office Word, then export a Word document to a PDF file and then password protected that PDF document. The details are shown as follows: Step 1: Open a document, click File > Export. Click on Create PDF/XPS to export the document as a PDF file. Step 2: In save dialog window, enter a name for PDF file, and then click Options. Step 3: Check in the Encrypt the document with a password option, and then click OK.
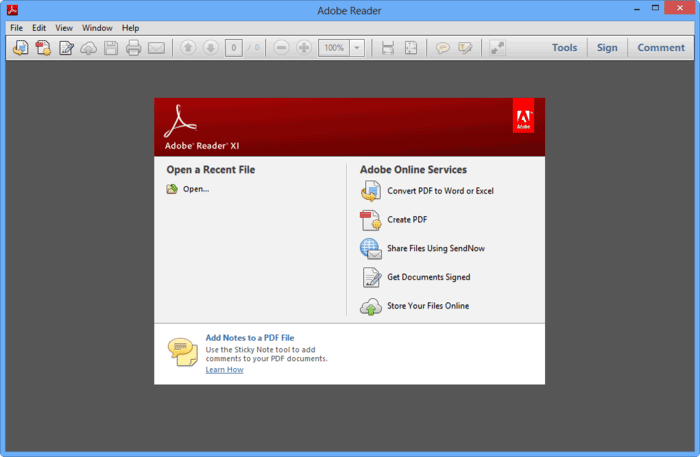
How to put password in PDF file? किसी भी PDF फाइल में पासवर्ड कैसे लगाते हैं? - Duration: 8:25. Right-click on the PDF file, then select 'Open with Adobe Reader.' Adobe Reader should automatically be set as the default program for opening PDF files after you install it, so this option should be the first one on the drop-down list. Timely, to confirm the password, retype the appropriate password in the box and click OK. If there is a situation when you forget the set password of PDF files, then no need to upset. There is an option of SysInfoTools PDF Unlocker. It is an advanced solution for removing restrictions from PDF files as it smartly identifies all encryption types which are existed on your data. You can't do that with the free Adobe Reader, you need to have Adobe Acrobat to password protect or edit PDF files. With Adobe Reader you can only view, fill form.
Step 4: Enter the password and reenter it to encrypt the PDF file, then click OK. Step 5: Click Public button. Office will export the document to a password-protected PDF file. Alternative: You can secure a PDF document with a password to modify the document.
In addition to setting a password to open a pdf document, you can set a password to allow others to modify the document. This can help prevent other people from modifying, copying and printing the document. Step 1: Go to click File > Save As, select Desktop. Step 2: In save dialog window, select PDF(*.pdf) as the save type, then enter a name for PDF file. Step 3: Then click Tools, select General Options. The General Options dialog opens.
If you are on Mac, you can click on Launchpad in your Dock and then search for and click on Adobe Acrobat Reader DC to open the app. When the app opens, you should be in the Home tab where you can see the recently opened PDF files.
Overwatch specs test for mac parallels review. Step 4: Under File sharing options for this document, in the Password to modify box, type a password. Step 5: In the Confirm Password dialog, re-type the password.
Step 6: Click Save. How to password protect a PDF file in the cloud If you have the need to password an existing PDF file before sending or sharing it, then Smallpdf.com is a terrific tool can do this for you, plus it is much faster. Here's how: Go to the site, then do as follows: Step 1: Drop your document in the box or upload the PDF file by clicking choose file.
Step 2: Set your password, confirm it a second time, click ENCRYPT PDF to start encryption process. Note: For a very secure password we recommend using a non-dictionary word of 7 characters or more.
These include numeric characters, capital letters and symbols. Step 3: Download the encrypted file. You'll have to enter the PDF file’s password when you open it. For example, if you open the PDF file in Microsoft Edge, you’ll be asked to enter the password before you can view it.
How To Set Password For Pdf In Adobe Reader On Mac
By Adobe April 8, 2009 Ever get nervous about sharing sensitive information? Your work is too important to let just anyone view or alter it. Thankfully, with Adobe Acrobat 9, it's easy to files and set permissions to control printing or changes so you can feel confident your work is protected. Find the lock icon in the Tasks toolbar. Select Encrypt with Password from the pull-down menu. Select Require a password to open the document and enter your preferred password.