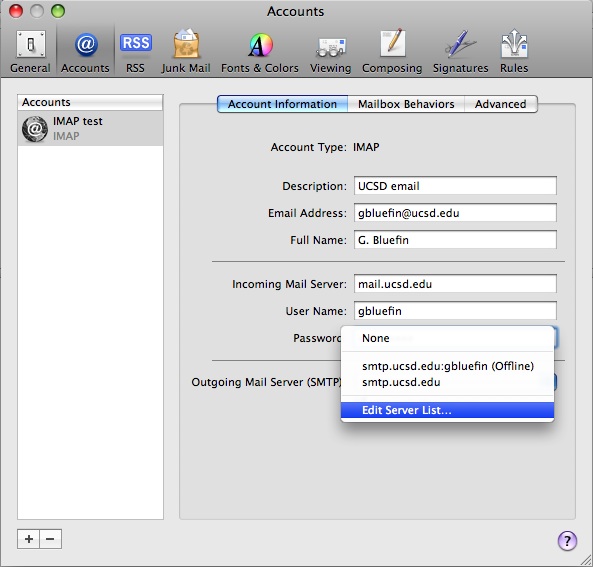 It feels intuitive and natural to just convert the files as the wizard suggests. Many tools fail in that regards, even if the rest of the aspects are good enough.
It feels intuitive and natural to just convert the files as the wizard suggests. Many tools fail in that regards, even if the rest of the aspects are good enough.
As Dave said, Compatibility Mode simply is an informational message telling you that the file was created in an older version of Word. Compatibility mode means that the file structure does not support all of the features in your current version of Word.These unsupported features will be disabled in the ribbon, they will appear 'greyed out'.
When you open a document created in an older version of Microsoft Word, Excel, or PowerPoint in a modern version of Office, you may see “Compatibility Mode” appear after the name of the document in the titlebar. This changes the way the document appears and prevents you from using some modern features. This normally isn’t something you should worry about–Office does the right thing to ensure old documents work properly and you can continue to collaborate with people using older versions of Office. But you can leave Compatibility Mode, if you like.
What Is Compatibility Mode? Modern versions of Microsoft Office have introduced new features that aren’t compatible with older versions of Microsoft Office. Modern versions of Word, Excel, and PowerPoint also handle document formatting a bit differently from older versions. When you create a new document in Office 2013 or 2016, it’s created as a modern document with access to all these new features and the latest formatting styles.
However, when you open a document created with Office 2010 or an older version of Office, it’s opened in Compatibility Mode to ensure it looks the same in those old versions as it does in the 2013 or 2016. Compatibility Mode also disables access to new features. For example, if someone creates a document in Word 2007 and you open it in Word 2016, Word 2016 will prevent you from using features that Word 2007 wouldn’t understand. You can then save the document and send it back to the person who sent it to you without running into problems. If Word 2016 let you use modern features, the other person may not be able to view the entire document.

This mode is intended to ensure users of different versions of Microsoft Office can continue working together and documents created with older versions of Office won’t look any different when they’re opened in future versions of Office. The exact features that are disabled in Compatibility Mode depend on which Office application you’re using and which type of Compatability Mode a document is using. For example, if you’re using Word 2016 and you open a document that’s in Word 2010 Compatibility Mode, you won’t be able to use Apps for Office or embed online videos. These features require Word 2013 or newer. Microsoft offers a complete list of. How to Find Out Which Compatibility Mode a Document Is Using You can find out which Compatibility Mode a document is in. To do so, open a document that’s in Compatibility Mode and click File > Info > Check for Issues > Check Compatibility. Click the “Select Version to Show” box.
The version with a check mark next to it is the Compatibility Mode the document is currently using. In the screenshot above, the document is in Word 2010 Compatibility Mode, which likely means it was created by Word 2010. How to Update a Document and Leave Compatibility Mode To get a document out of Compatibility Mode, open it in the appropriate Office application and click File > Info > Convert.
This will convert the older document to a modern type of Office document. Don’t do this if you (or someone else) needs to work with the document using an older version of Office, like Office 2010 or an older version. If someone sent you a document in Compatibility Mode, you shouldn’t update it before sending it back to them. They may need it in the older format. You’ll be warned that your document could undergo minor layout changes. You probably won’t even notice them unless your document has complex custom formatting. After you agree, “Compatibility Mode” will vanish from the title bar.