Convert a Multi-Page PDF After opening PDFelement, you can drag and drop your multiple page PDF into the program to open it, then right-click the page in the Thumbnail to choose 'Adjoin all pages into one single image'.
Hey, This post is going to show you how to convert a PDF to a jpeg. What ever your reason for converting the PDF, it is sometimes easier to give a person an image rather than a PDF, especially if they have problems opening the file. There are two parts to this post, converting a single page PDF, and converting a multipage PDF. The latter is a little bit more complicated and requires an automator action to get the required results. Exporting A Single PDF Page To A Jpeg If you have a single page PDF, or you just want to export one page from a PDF to a jpeg, this can be done within Preview. Open the PDF you want to convert within Preview. There are two options in converting a PDF to an image, you can either use the Save As or Export function, both give the same result.
Within Preview select the page you want to export. Go to File >How to show the ruler on word for mac. Save As. Hold the ‘alt’ key to bring up the save as dialogue option. From the Save As window select the format as Jpeg and adjust the quality. This will export the PDF as an image.
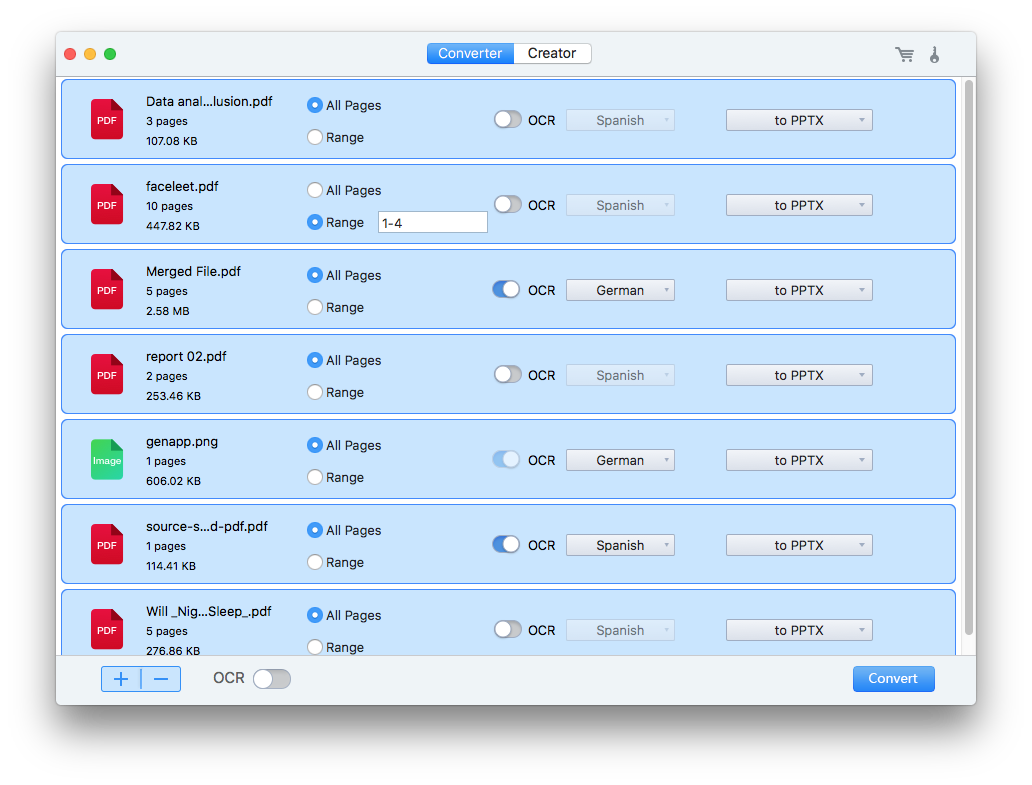
Exporting a Single PDF file involves saving out the file in a different format. This is very simple and easy to complete if you just want to export one page from a PDF file. It becomes more complicated if you want to do multiple pages. You can select each image in turn and save it out, but that is very complicated and takes too long.
Exporting A Multi Page PDF To A Jpeg If you have a thousand page PDF file and you want to export each page to an image, using the method previously outlined would take for too long. To solve this problem we are going to an automator workflow. Open Automator located in your Applications folder. When the app is opened select application from the options presented.
This allows you to build a self running application. Within automator add the following workflows to the window: ‘Render PDF Pages as Images’, ‘Make Sequential’, “Move Finder Items’. The first workflow will convert each page to an image based on the PDF dragged into the application. You can set the format, such as Jpeg, PNG, or GIF. The second workflow will convert the file names of the files to something more useful, the first workflow outputs random file names so this option allows us to have something useful. Set the options to ‘Make Sequential’, and place the number after the existing name. You can adjust the settings to get the output you want.
The final workflow item will place the new images onto your desktop or the folder of your choice. This will allow you to find the images you have just created. To export a multipage PDF we need to use a workflow. Save out the workflow as an application. Now drag and drop a PDF onto the application and it will automatically convert the PDF into images. If you have the correct ‘Make Sequential’ settings it will name each page with the same file name, appending a number for each page.
It is a simple workflow which is very simple to use. Drag and drop any PDF onto the workflow and it will convert it into a JPEG. You can then share the images instead of the PDF. If you want to learn more about Automator I recommend. It teaches the basic of Automator and has some really cool workflows.
Pdf To Word Mac Free
This article aims to help those who want to convert Word to PDF on Mac. If you are one of those users, please read this article and try to use either of the following two methods to solve your problem. Nowadays, there are lots of free online Office to PDF tool available. If your document is not huge, you can try an online tool. However, if you need to process a large amount of files, you’d better use some desktop tools.