Microsoft Outlook is one of the most popular business email applications of all time. How to embed a cropped youtube video in powerpoint 2017 for mac. But like any Microsoft product, the features, preferences and user interface aren’t intuitive or user friendly. Case in point, I recently spent hours trying to figure out how to remove double-spaces in Microsoft Outlook from an email signature that I created in. Even though the Word document was single-spaced, the signature still displayed as double-spaced in Microsoft Outlook.
To change the default line spacing: Click the [Home] tab > Locate the 'Paragraph' group. In the lower-right corner of the 'Paragraph' group, click the arrow. A 'Paragraph' dialog box will open. From the [Indents and Spacing] tab > Locate the 'Spacing' section. From the 'Line spacing' drop-down list, choose the spacing you would like Word to use by default.
Regards, Ethan Hua Please remember to mark the replies as answers if they help and unmark them if they provide no help. Also, does it happen to all documents including the newly created ones, or just some specific, older files? Microsoft word for mac compatibility mode. If the file is in.doc format, the ' Convert' command also upgrades the file to the.docx format: Go to 'File' on the ribbon >'Info' tab > click the 'Convert' button. If it only happens to some older files (for example in.doc format), the ' Convert' command in Word 2016 will clear the compatibility options so that the document layout appears as it would if it had been created in Word 2016.
How To Change Line Spacing In Word
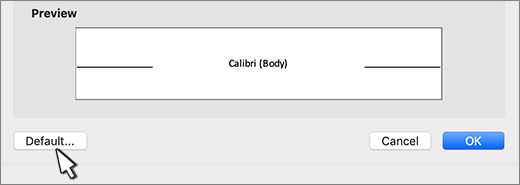
It took a lot of trial and error to figure out the solution and I’m happy to share it below. If you already have a signature that you are trying to remove the double-spaces from, then skip to the end of this tutorial. How to remove empty rows in excel 2011 for mac. Otherwise, here’s how to take an email signature template from, add it to Microsoft Outlook and remove the double-spaces in a few easy steps.
01) Open your email signature template If you created your email signature in a word processing application like Microsoft Word, then open the document, Select All and Copy it to your clipboard. If you’re creating a new signature from scratch or modifying an existing one, then skip ahead. 02) Launch Microsoft Outlook If you have Outlook installed on your computer, then you’ll find it under the Start menu (PC) or in your Applications folder (Mac). Launch the app. If you don’t have Microsoft Outlook, then I’m not sure why you are reading this tutorial. 03) Create a new email message Create a new blank email message in Outlook.
• File > New > Email message. 04) Access the signatures screen Now let’s view the signatures screen • Click on the “Signatures” button in the toolbar • Select “Edit Signatures” (Mac) or “Signatures” (PC) 05) Create a new signature and make a new one. • Click on the “+” icon to create a new signature. 06) Paste your copied signature into Outlook.
Put your mouse cursor in the signature box and paste your signature. 07) Customize the signature with your information. Make any last minute correction or edits. You can also come back and edit this again later.
08) Remove the Double Spacing Now let’s remove the double line spacing from your signature. All we need to do is manually add single line spaces by using control+return (PC) or shift+return (Mac) after each line break. Basically we just need to replace your “returns” with “return + control” or “return + shift”. Put your text cursor at the beginning of the second line of your email signature and press delete. Then, press the return key while holding the Control or Shift keys. 09) Test your new signature Close the signature options window. Compose a new test email and make sure your new signature is being displayed properly.
How To Change Line Spacing In Word 2010
10) Crack Open a Beer That should do it. A somewhat overly complicated fix to a relatively simple problem. Welcome to the world of Microsoft. Go! Happy emailing!